内蔵HDDからSSDに換装する方法
この記事でわかること・windows10 PCのSSD換装・OS標準機能のみ・SSD容量 < 旧HDD容量での換装
内臓SSDが非常に安価となってきたので、OS関連のデータをSSDに移動したく、換装してみた。
もちろん、再インストールなどしたくないので、Cドライブをそのまま生かす方法で実施する方法を記載します。
ちなみに、SSD換装で調べたサイトでは、フリーソフトで実施しているとことがありましたが、実施した結果NGでした。
ちなみに使ったフリーソフトは「EaseUS Todo Backup Home」「AOMEI Backupper Standard」
具体的には、Cドライブ以外のシステムデータがフリーの機能では移行できず、OSが起動しません。(CドライブだけをクローンしてもOSは起動しない)
なので、今回はOS標準の機能のみで実施します。
実施にあたっての制限事項
①移行前のCドライブの容量が用意したSSDの容量より大きい場合NG
OSの標準BKUPの制限で、リストアした際にBKUP対象HDDのパーティション情報を復元するため、復元後のSSDのサイズがCドライブより小さい場合はリストアに失敗します。
ただし、ボリュームの縮小を使えば少しは削減可能。
Cドライブの不要データの削除や、データの待避を繰り返し、頑張ってい換装後のSSDよりも小さい容量にしましょう。
②一度Cドライブ以外のパーティションを削除する為、退避用のドライブとBKUPの格納ドライブが必要。
SSD換装を考えている人は、大容量のHDDからの移行が大半だと思いますが、OS以外のデータを別パーティションの格納している場合は、一度パーティションを削除する必要がある為、退避用のエリアを確保する必要があります。
準備するもの
①新規換装用SSD
交換後のSSD、250GB以上が望ましい
②システムBKUP保存用ドライブ
システムBKUPとして、換装前のCドライブが入るぐらいの容量の外部ストレージ
③システム復旧用DISK(DVD-R)
リストア時に必要なシステム修復ディスク作成用のDVD
④データ移送用ワーク
パーティション削除時のデータ退避用エリア
②の外部ストレージの空きを利用可能
今回実施した条件
【換装前】
OS:Windows10
内蔵HDD1:2TB
(パーティション:Cドライブ200GB、Gドライブ1.8TB)
内蔵HDD2:1TB
(パーティション:Dドライブ200GB、Eドライブ800GB)
過去に内蔵HDDを移行した際に、HDD2をHDD1に移行している。
過去の移送時は、Dドライブ⇒Cドライブ、Eドライブ⇒Gドライブ
今回は、以下にする。
【換装後】
OS:Windows10
内蔵SSD :240GB (Cドライブ200GB)
内蔵HDD1:2TB
(パーティション:Cドライブ200GB、Gドライブ1.8TB⇒2.0TB)
内蔵HDD2:1TB ⇒ 取り外し
(パーティション:Dドライブ200GB、Eドライブ800GB)
【外部ストレージ】
USB接続のSSD 480GB
実施作業の流れ
①内蔵HDD1のデータの待避
内蔵HDD1のGドライブの削除が必要な為、GドライブのデータをEドライブに待避します。
今回は、Gドライブが800GBほど使用していたので、ギリギリ収まります。
※待避先は各自準備してください。
②内蔵HDD1のパーティションの削除
「ディスクの管理」の起動し、退避が完了したパーティションを削除する。

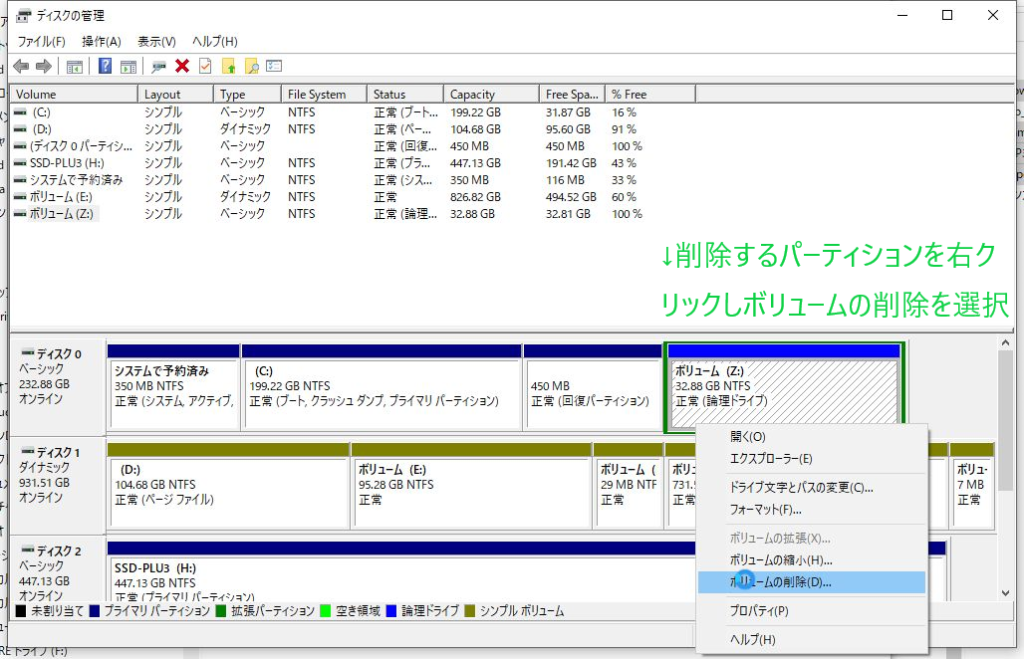
ボリューム削除後のエリアが未割当になればOK
③システムBKUPの取得とシステム修復ディスクの作成
コントロールパネルの「システムとセキュリティ」のバックアップと復元(windows7)を選択
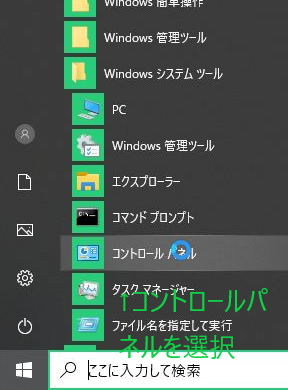
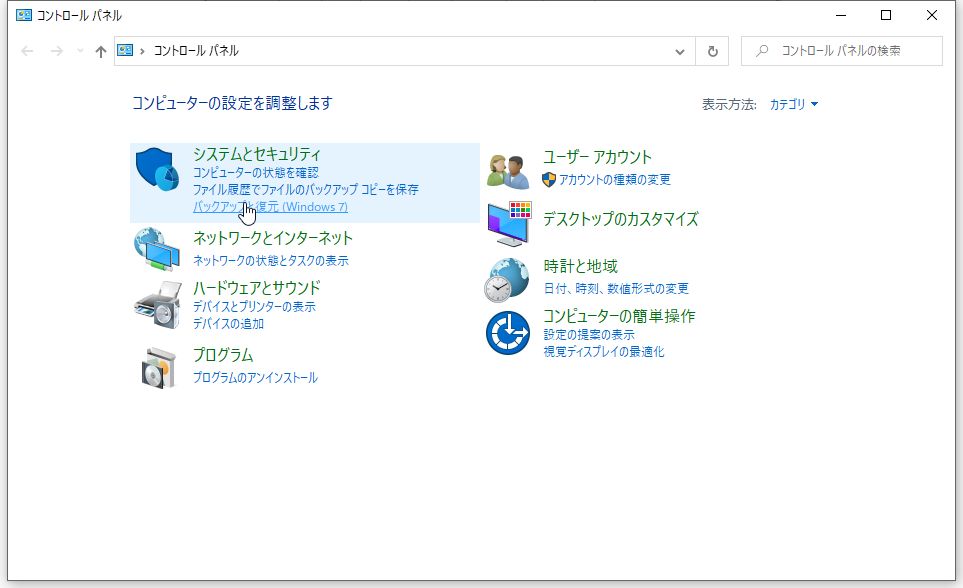
システムイメージの作成を選択し、BKUPを取得する

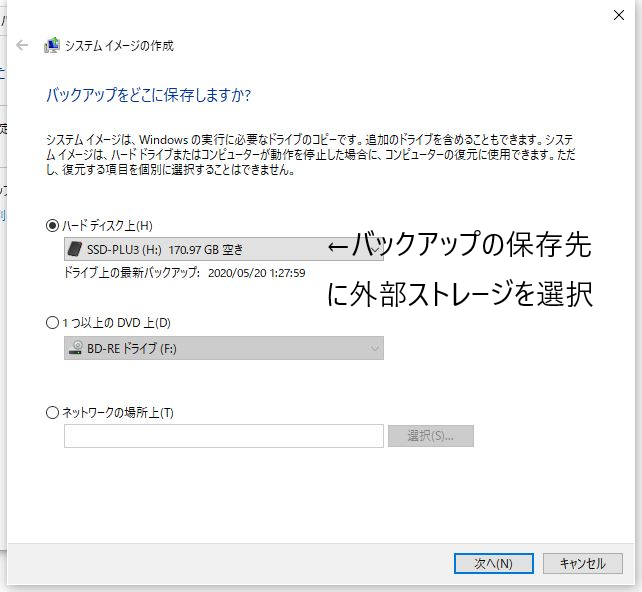
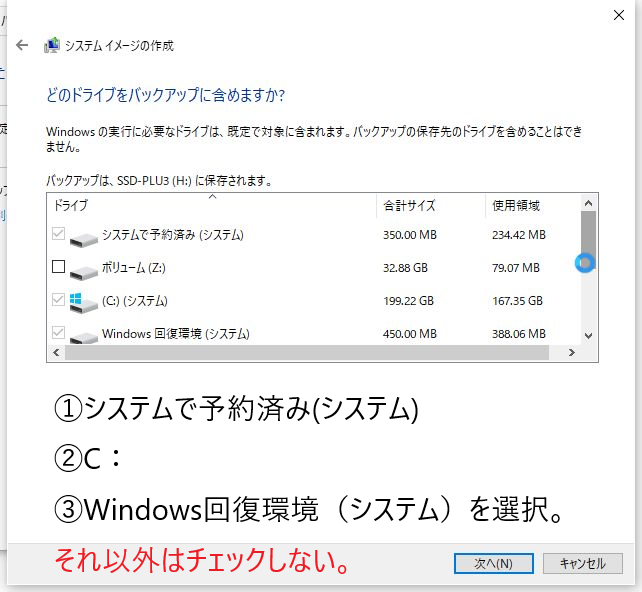
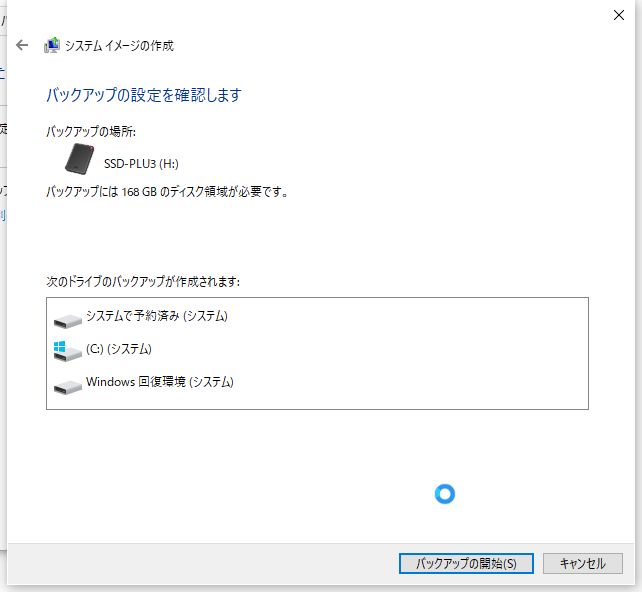
バックアップが完了すると、システム修復ディスクの作成画面が表示されるので、システム修復ディスクを作成する。
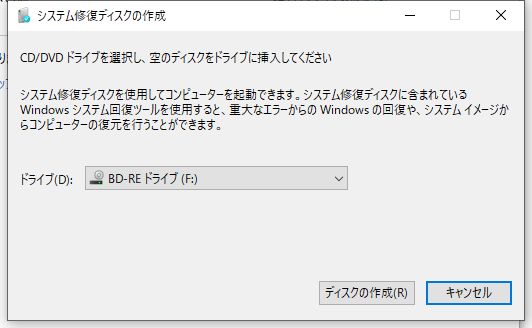
これで事前準備が完了。
PCをシャットダウンし、SSD換装の準備をする。
④内蔵HDDをSSDに換装する。
現状の内蔵HDDのSATAケーブルと電源ケーブルを換装後SSDに差し替える。
⑤システム修復ディスクをDVDドライブに挿入し、PCを起動する。
システム修復ディスクから起動すると、「トラブルシュート」「シャットダウン」の画面が表示されるので、「トラブルシュート」を選択し、リストアを実施する。
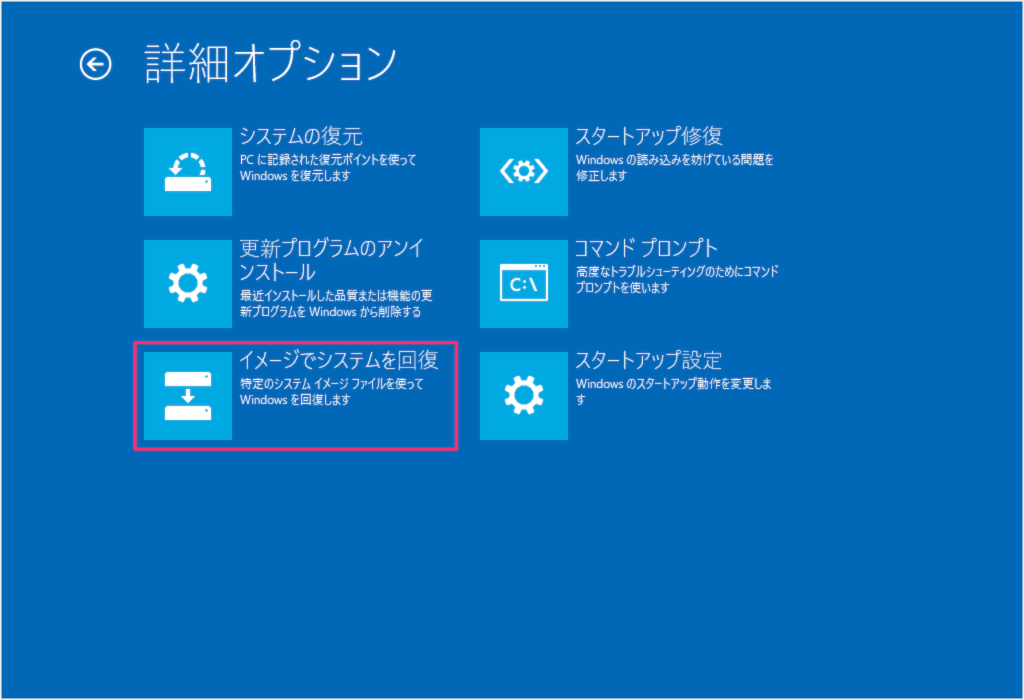
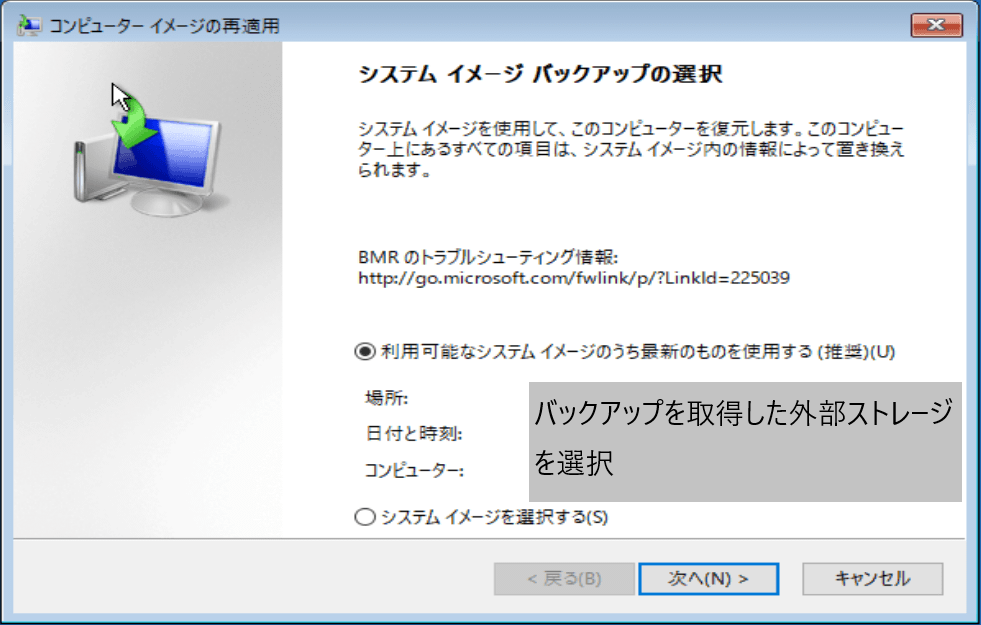

⑥システムの再起動とBIOS設定の変更
リストアが終わったらシステム復旧ディスク取り出し、PCを再起動する。
起動後は、リストアしたディスクの起動優先順位が低くOSが立ち上がらない場合があるので、起動後すぐのBIOS画面でBIOSの設定変更画面を起動し、Bootディスクの起動優先順位をリストア後のディスクを最優先に変更し起動する。
(Bootディスクの変更はBIOS画面で表示されるキーを押して起動)
これでうまくOSが立ち上がればOS部分の移行は完了。
⑦データの移行の準備
旧HDDをデータディスクとして再利用する為、一度フォーマットする。
フォーマットする為に、新SSDと取り外し、旧HDDに付け替えた後、システム修復ディスクで起動し、「トラブルシュート」「コマンドプロンプト」を起動する。
コマンドプロンプト起動後、「diskpart」コマンドを実行する。
diskpart画面で、「list volume」を打ち、フォーマット対象のドライブを確認する。
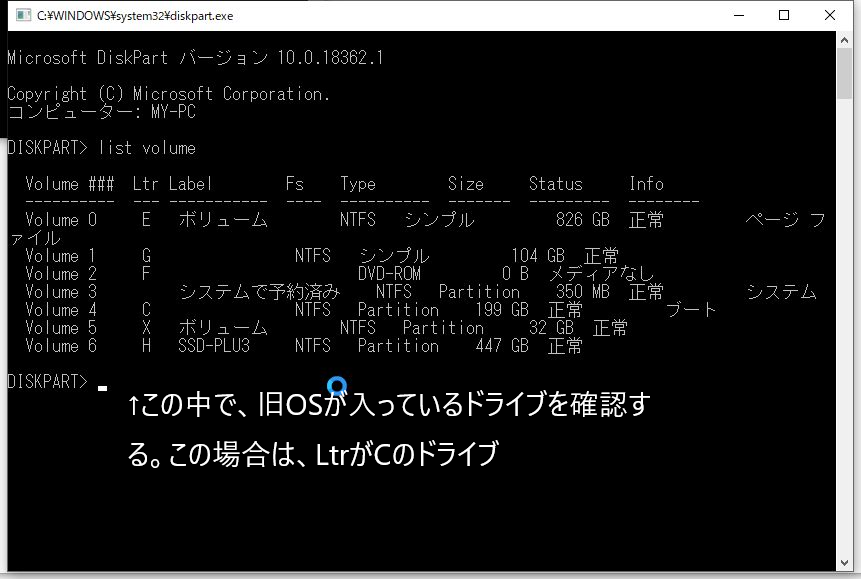
確認ができたら、exitコマンドでdiskpartから抜けて、フォーマットコマンドを使用してディスクをフォーマットする。
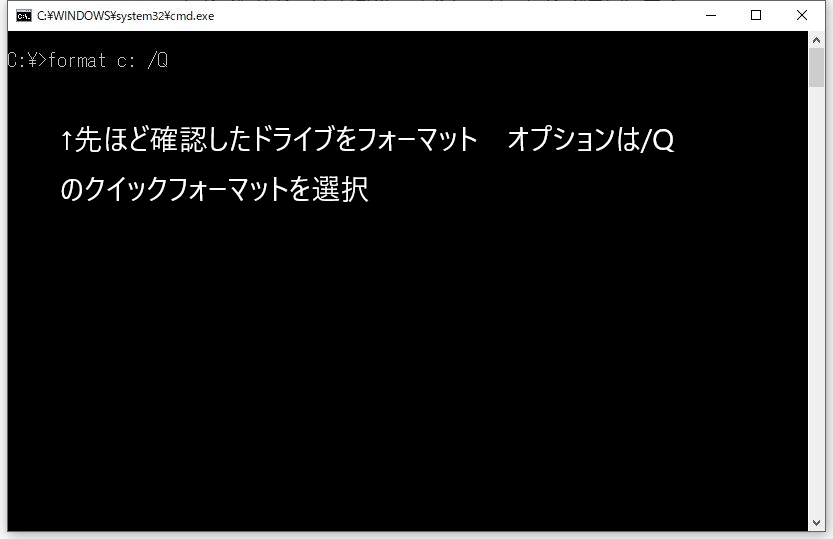
フォーマットが終わったらトラブルシュート画面から抜けて、OSが起動しないかを確認する為、再起動を行う。
OS起動時は、毎回Bootディスクの起動順序設定を変更し、ターゲットのHDDから起動していることを確認する。
確認ができたらPCをシャットダウンする。
⑧リストア後の起動確認
新SSDと旧HDDを接続した状態で、PCを起動する。
この際に、BIOSのBootディスクの起動順序設定を新SSDを最優先にした状態で起動する。
※起動時は新SSDと旧HDDのディスク著名(ディスクID)が競合する為、エラーが発生する。
これはOSのリストアにより、新SSDに旧HDDのディスク著名が上書きされた為発生。
たぶん事前に解消する方法もあると思うが、今回はそのまま継続
起動後、Windowsのエラー画面が立ち上がるが修復でOSが立ち上がるようになる。
とりあえず、OSが起動できたらOK。
⑨ディスク著名競合の修復
Windowsにログインし、「ディスクの管理」の起動する。
ディスクの管理で旧HDDに!マークがついており、旧HDDがオフラインとなっているので、右クリックでオンラインにするを選択。
これで旧HDDに新しいディスク著名が上書きされるので競合が復旧する。
念のため、再起動してみたが問題なく起動。
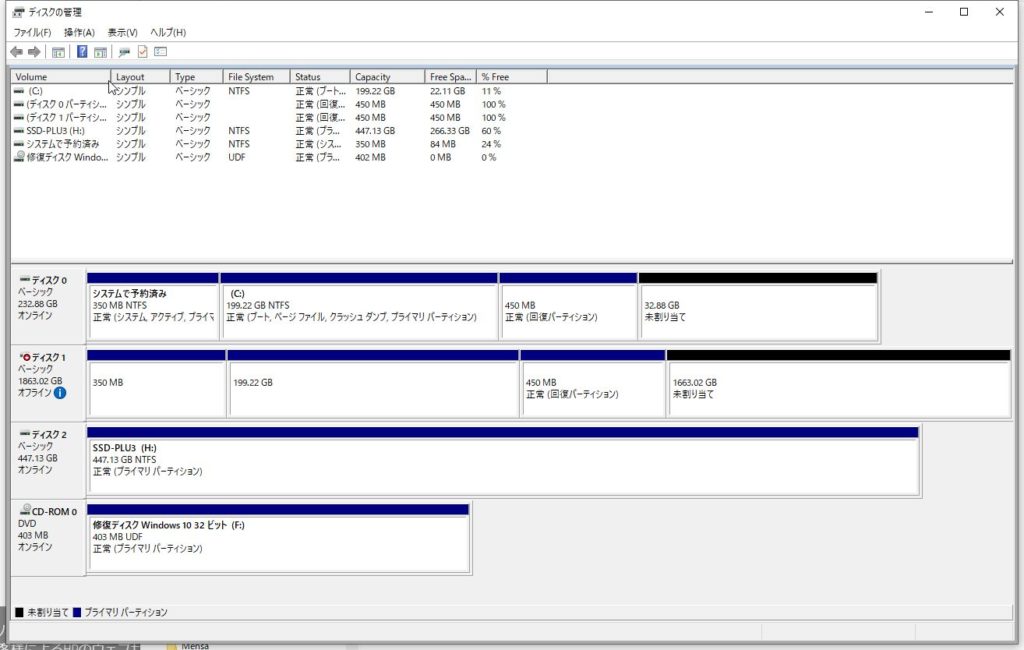
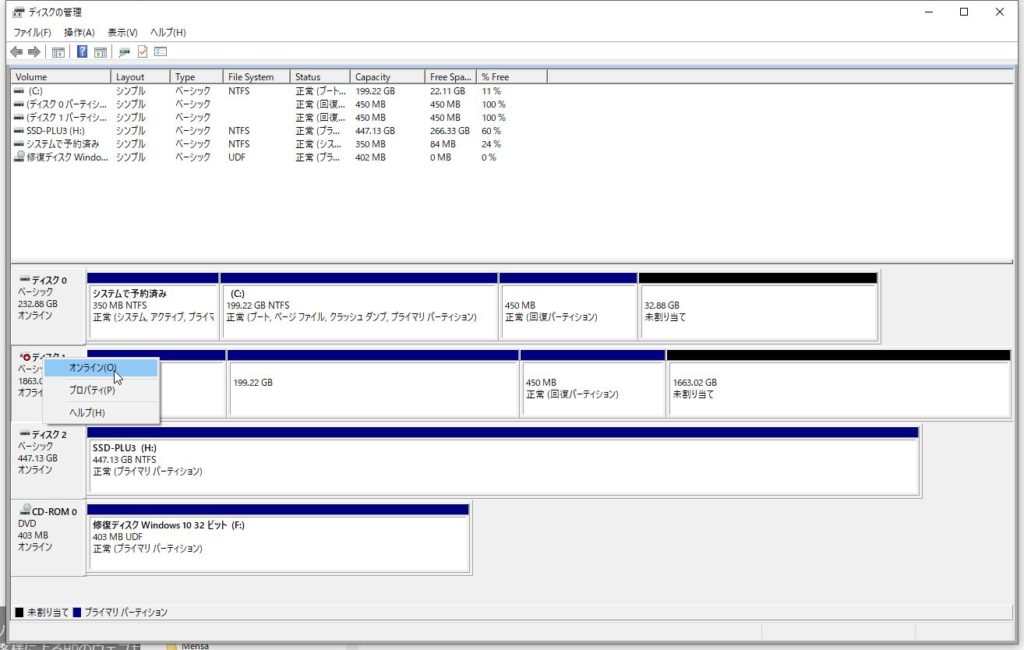
⑨退避したデータの戻し
旧HDDのパーティションを切り直す。
ディスクの管理を起動し、システムBKUP前に削除したパーティションを再度作成する。
あとは、退避データを再作成したパーティションにコピーすれば終了。
今回は内蔵HDD2台の内、1台を流用する為、HDDの接続替えを行いながら実施。



コメント